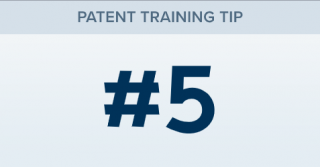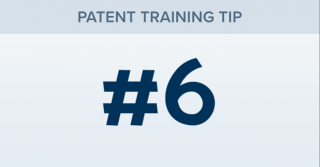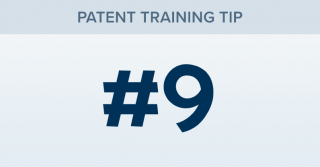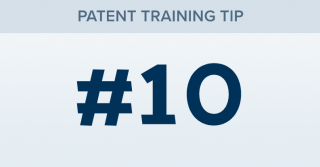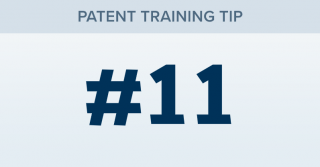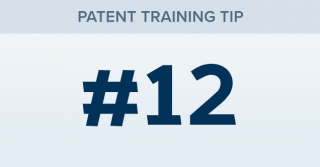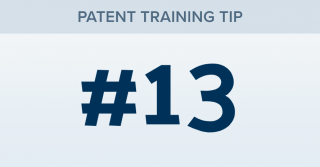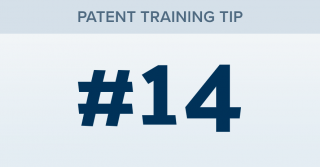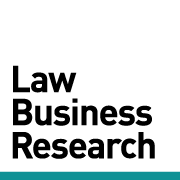How can I find out if a patent has been litigated?
TRAINING TIP #5 Your Content Goes Here STEP ONE Type the patent number in the Patent box in the Profiles section of the Search page. STEP TWO Click the patent number when you see it pop up as a suggestion. STEP THREE If no results are found, that means the patent has not been litigated.