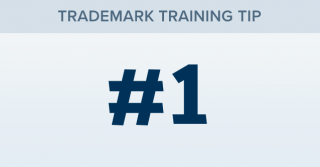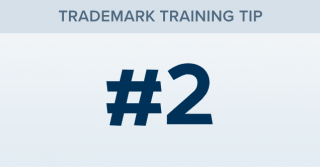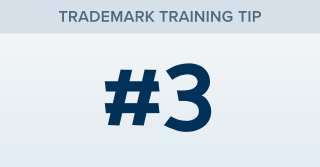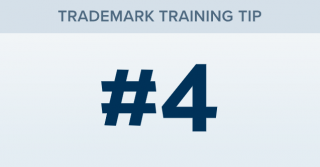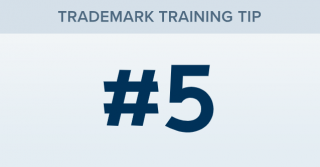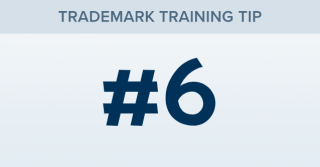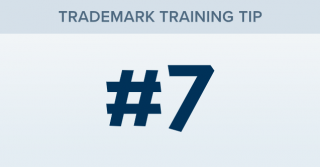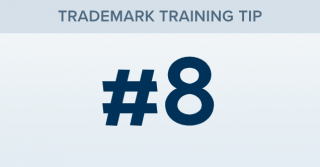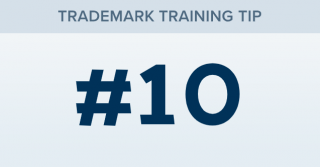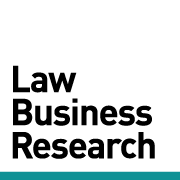How do I find a list of cases involving a specific party, attorney, or firm?
TRAINING TIP #1 Your Content Goes Here STEP ONE Click Search for Cases on the Search page. STEP TWO Type in your party, attorney or firm in the appropriate filter box. STEP THREE Click VIEW RESULTS in the top right of the page.