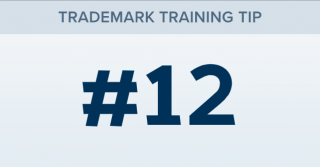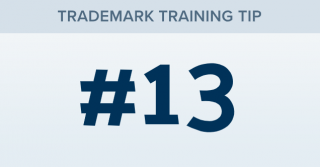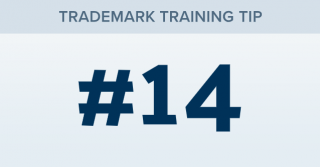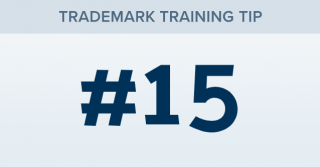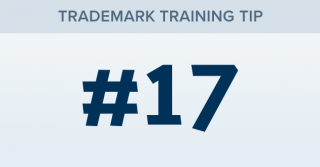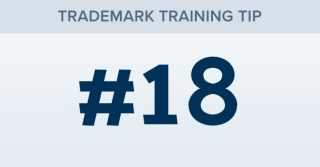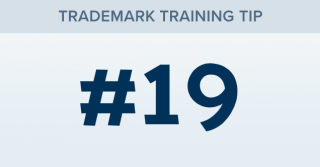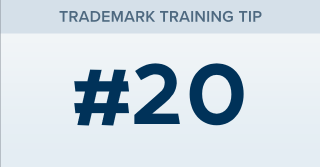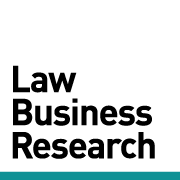How can I add a text search or citation to my results?
TRAINING TIP #11 Your Content Goes Here STEP ONE Click Search for Documents on the Search page. STEP TWO In the Document Text box, enter your text string, using either the Boolean or Natural Language option at the bottom of the box. Click “Guide” to view a list of Boolean operators. STEP THREE To add a citation, click “Add Citation” in the top right corner of the Document Text box, enter your citation and click "SUBMIT" to close the box. Then [...]