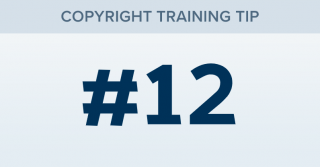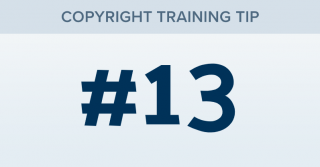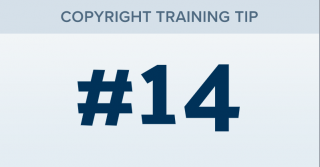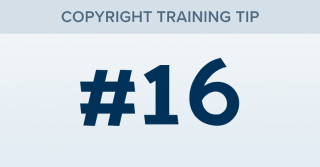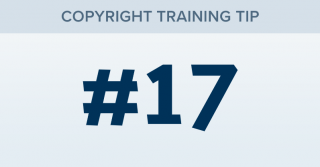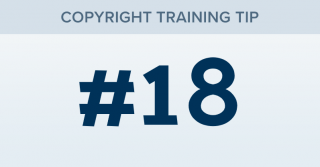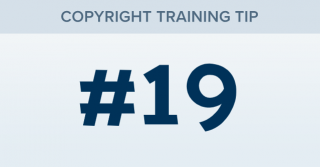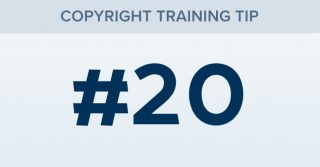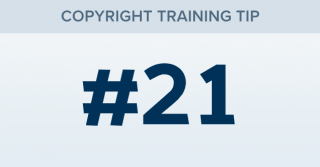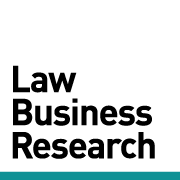How can I set up an alert for other people at my firm?
TRAINING TIP #12 Your Content Goes Here STEP ONE To set up an alert for another user, save your results first (FILE/Save). Then click FILE/Share Alert. STEP TWO Select the users you want to set up the alert for, then click the green TURN ON ALERT button at the top of the list and select a frequency for the alert. STEP THREE You’ll then see their frequency change. Note that frequencies set to "None" will deactivate the alert. You can then [...]