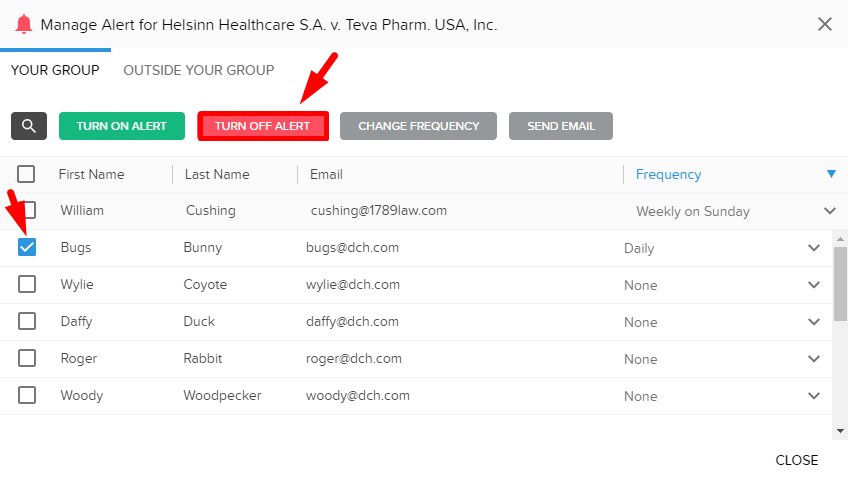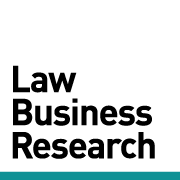TRAINING TIP #39
How can I edit the recipients of an alert?
STEP ONE
Go to your alerts page by clicking the navigation menu in the top right, then select the “Alerts” icon.

STEP TWO
If you are an admin, make sure the toggle for “All Group Alerts” is ON.
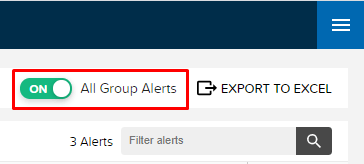
STEP THREE
Click on a user’s name in the “Recipients” column of the alert you are editing.

STEP FOUR
To add a user to the alert, check the box by their name, then click “Turn On Alert” and select the delivery frequency from the drop-down list. Then close the box.
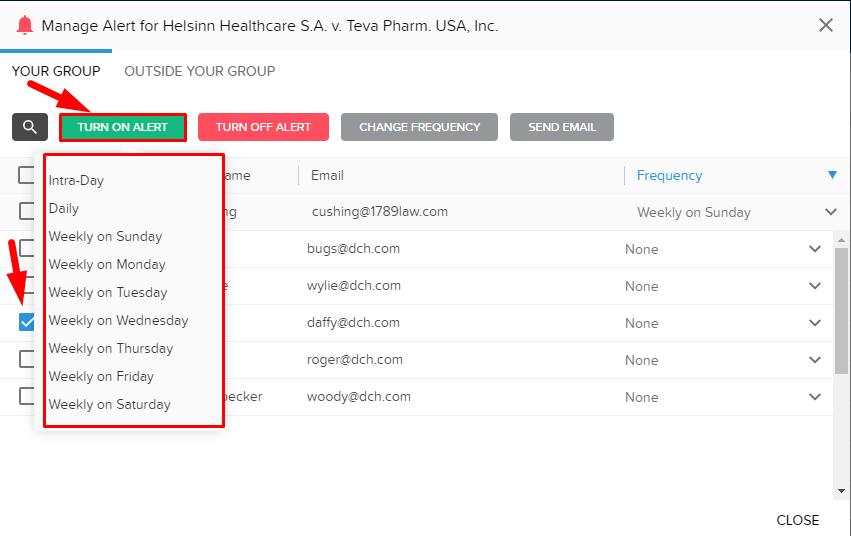
STEP FIVE
To remove a user from the alert, check the box by their name, then click “Turn Off Alert.” Then close the box.
Tip: Frequencies set to “None” mean the alert is off for that user.